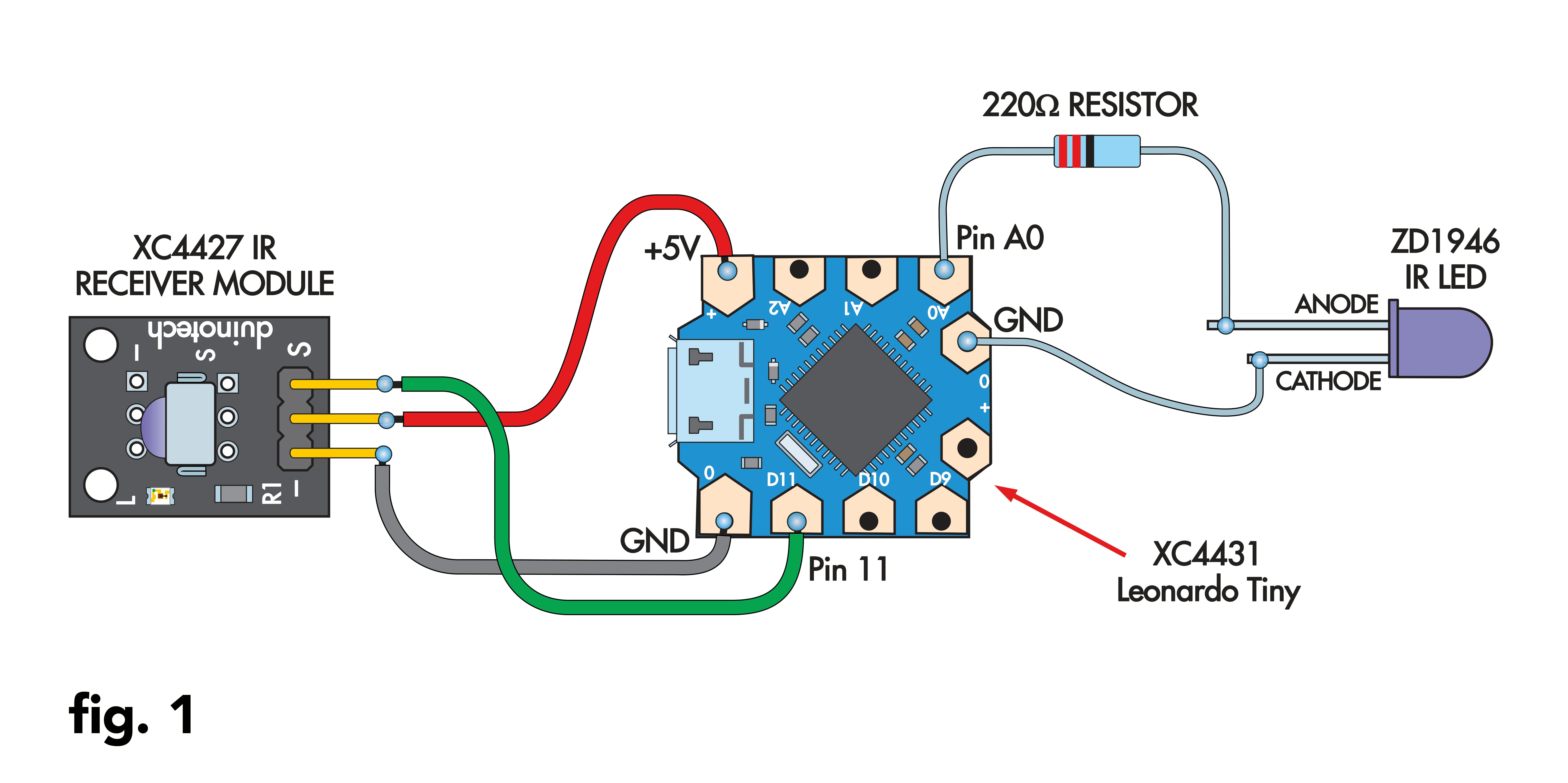IR Helper

Summary
The main role of the IR Helper is to send IR signals automatically, so you don’t have to juggle multiple IR remote controls. Our prototype can do this in a couple of ways, but since it is programmed using the Arduino IDE, it is easy to extend and adapt.
You will need some Arduino knowledge, though, since you will have to change our prototype sketch to suit your equipment and its IR codes.
The IR Helper can be programmed to send a signal when it is powered on. Many devices like TVs have USB ports, so you can simply plug the IR Helper in, and it will power on when the TV does and send out the signals it’s programmed to generate.
The IR Helper can also respond to IR commands and perform extra actions by sending further signals to other devices. For example, the IR Helper could detect the TV being switched on remotely and then turn on a receiver, amplifier, DVD player, or all three!
From the photos, you can see that the IR Helper has simple hardware. It uses two main modules: a small microcontroller module and an IR receiver module. We have used a module rather than a simple IR receiver because of its handy onboard LED indicator; it is also slightly cheaper.
An IR emitter LED is included so that the IR Helper can transmit as well as receive IR signals. The main processor is a compact Leonardo Tiny board with a USB interface. The USB interface is used to display received codes for testing, among other things.
We published an article in the August 2018 issue titled “Turn any PC into a media centre – with remote control!” (siliconchip.au/Article/11195). These two projects use very similar hardware, so you might be interested in reading the earlier article to see what else can be done with this basic combination of parts.
Materials Required
| 1 | Leonardo Tiny Atmega32U4 Main Board | XC4431 |
| 1 | Duinotech Arduino Compatible Infrared Receiver Module | XC4427 |
| 1 | 3mm Infrared Emitting Diode | ZD1946 |
| 1 | 220 Ohm 0.5 Watt Metal Film Resistors - Pack of 8 | RR0556 |
| 1 | Red Flexible Light Duty Hook-up Wire - Sold per metre | WH3010 |
| 1 | 5.0mm Clear Heatshrink Tubing | WH5553 |
Table of Contents
Similar projects you may be interested in